Technical Tip
To allow editing of non-financial data, the Edit Non Financial Data field on the User File Update screen – Main tab must be set to Yes (refer to "Maintenance - Edit UserIDs - 1. Main").
If you are an authorised user, you can edit non-financial data – such as order number and delivery options – while you are reprinting invoices. You can also add text lines to an order, and you can edit or delete existing text lines.
|
|
|
Technical Tip To allow editing of non-financial data, the Edit Non Financial Data field on the User File Update screen – Main tab must be set to Yes (refer to "Maintenance - Edit UserIDs - 1. Main"). |
Refer to "Invoice Reprint - Menu Options".
Micronet displays Add, Insert, Delete and Line buttons at the bottom of the screen.
|
|
|
Technical Tip This menu option toggles Edit mode on and off. A tick appears next to the menu option when Edit mode is toggled on. In that case, choosing this menu option removes the tick and toggles Edit mode off. If you are not authorised to edit non-financial data, this menu option is greyed. |
Micronet displays the Invoice Header screen where you can change the Order Number, Reference, Order Received, Delivery To address and Customer Run No. Select PROCEED or press F2 to return to the Invoice Reprint screen.
For more information about this screen, refer to "Maintaining the Invoice Header (v2.7)" or "Maintaining the Invoice Header (v2.8)".
|
|
|
Technical Tip If the invoice or docket contains a large number of lines, you can quickly find the line you want by selecting the Line button. Enter the number of the line you want to view then select Ok.
Enter Line Number |
If you selected to add, insert or edit a text line, Micronet displays the Enter Text screen.
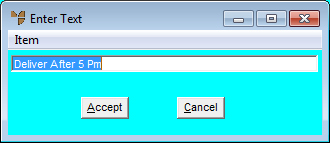
Micronet redisplays the Enter Text screen so you can add further text lines.
Micronet redisplays the Invoice Reprint screen with the text lines you added.